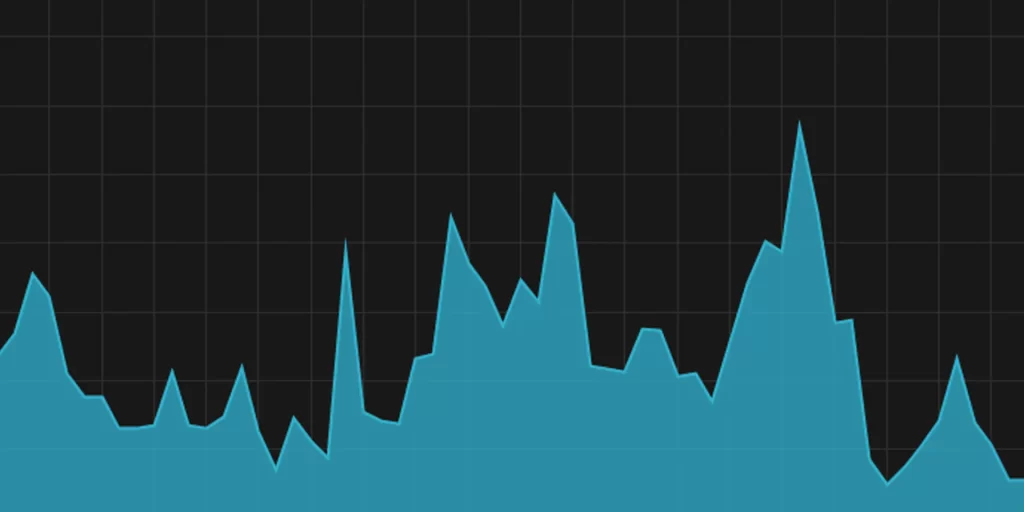En ocasiones, nos encontramos con desafíos al trabajar con recursos intensivos en nuestras computadoras, especialmente cuando nos enfrentamos a tareas exigentes como la edición de video, renderizado o manipulación de múltiples capas. Para optimizar estos procesos, te presento una solución efectiva que puedes aplicar, pero antes de sumergirnos en ella, es crucial conocer la cantidad de RAM que posee tu equipo.
NOTA IMPORTANTE: Antes de proceder, asegúrate de conocer la cantidad de RAM disponible en tu dispositivo, ya que este método está directamente relacionado con la optimización de la memoria.
- Accede al Editor del Registro (Regedit) y navega hasta la siguiente ruta:
HKEY_LOCAL_MACHINE\SYSTEM\CurrentControlSet\Control - Busca el archivo DWORD llamado «SvcHostSplitThresholdInKB» y haz doble clic en él.
- Inicialmente, encontrarás un número similar a 380000. Para personalizar este valor según la capacidad de tu RAM, sustitúyelo con el número correspondiente de la siguiente lista.2 GB RAM = 2097152
4 GB RAM = 4194304
6 GB RAM = 6291456
8 GB RAM = 8388608
12 GB RAM = 12582912
16 GB RAM = 16777216
24 GB RAM = 25165824
32 GB RAM = 33554432
64 GB RAM = 67108864 - Una vez hecho esto, acepta los cambios y reinicia tu PC.
En mi experiencia personal, al modificar este valor según mi RAM de 32 GB, experimenté una reducción significativa de 57 procesos, pasando de 247 a 190 antes y después del reinicio, respectivamente.
¿Que hace este «arreglo» realmente?
La optimización descrita en este blog se centra en ajustar un parámetro en el Registro de Windows llamado «SvcHostSplitThresholdInKB». Este parámetro controla cómo se gestionan los servicios host en el sistema operativo, especialmente aquellos que están involucrados en la ejecución de procesos en segundo plano.
Cuando realizas tareas intensivas en recursos, como la edición de video o el renderizado, el sistema operativo distribuye la carga de trabajo entre varios procesos. Estos procesos a menudo están asociados con servicios host que consumen recursos del sistema, incluida la memoria RAM.
El ajuste del valor de «SvcHostSplitThresholdInKB» afecta la forma en que se dividen y asignan los recursos entre estos procesos. Al aumentar este valor, estás permitiendo que un solo proceso consuma una cantidad mayor de memoria antes de que se divida en procesos más pequeños. Esto puede ser beneficioso en situaciones en las que tienes una cantidad significativa de RAM disponible, ya que permite que los procesos trabajen de manera más eficiente y reduzcan la fragmentación de la memoria.
Es importante señalar que esta solución no es infalible, ya que existen otros métodos disponibles, pero puede servir como un útil recurso para mejorar el rendimiento de tu sistema.
¡Espero que encuentres útil esta sugerencia en tu jornada de edición y rendimiento informático!